电脑分区教程,如何给电脑分区?
小编寄语
哈喽!大家好,我是老李,在使用电脑时,因为出厂时默认分区一般比较少。我们为了更方便的管理文件,有时需要对硬盘进行分区。今天就为大家分享一下硬盘分区的具体方法(win7,win8,win10,win11通用的)(*^▽^*)
工具/软件
联想小新air15
windows11
工具/原料分区准备工作第1步
电脑分区,首先需要打开 磁盘管理器
在开始菜单上【右击】选择“磁盘管理”
第2步
打开 磁盘管理 后,会显示当前电脑磁盘的一些相关信息,
比如 硬盘大小、当前使用量、分区情况。
图片中的是 两块硬盘,其中磁盘0,分了c盘和d盘两个区。
第3步
要分区,要先确定当前硬盘的具体大小。
比如要分区 磁盘1,当前总大小是931gb,可用空间是749gb。
就是说我们可以对剩下的749gb进行分区。
下边我们来分出100gb具体说明一下。
分区具体步骤第1步
第一步:右击,要分区的硬盘,选择 压缩券,点击后等待一会,
第2步
第二步:在压缩页面,对硬盘进行压缩。
这里涉及到硬盘的数据换算。
按1gb=1024mb,比如这里分100gb,那么就是填写 100*1024=102400
【注意:值不能有小数,有小数需要去掉】
输入后点 【压缩(s)】
第3步
第三步:压缩后,会显示一个,未分配的区域,如下图。
接下来,我们就是把这个未分配的区域进行分区。
第4步
第四步:开始 新建简单券
右击, 未分配的盘符,选择 【新建简单券】,打开 新建简单券向导,选择下一页
第5步
第五,第六步,合并到一起发图说明。
在这里,我们设置分区的大小,刚才是划分出100g的空间,所以这里直接下一步。
(当然,也可以把之前划分的100g,分成更多个小区)
进入下一个界面,选择硬盘号,比如这里选择的是f,到时分区后,就是f盘。
选择后,下一页
第6步
第七步:在这里,输入新加券的名称,比如 输入 办公,然后下一页
第7步
第八步:核对 新区信息
如果有需要修改的,点击上一步,返回修改。
如果信息没问题,点击完成。
第8步
完成后,在 磁盘管理器中,就能看到我们刚才所分的区了
总结
第1步
以上就是对电脑分区的教程,希望可以帮助到读者。
一定要算好分区大小,以免把原盘符设置的太小
最好不要分区c盘,以免导致c盘空间太小。
以上就是文章“电脑分区教程,如何给电脑分区?”全部内容,如需学习更多电脑、手机使用经验方法教程、软件使用知识请在本站搜索,科普知识网专注于普及各类生活小常识、冷知识、等生活中常用的操作经验;如果本篇文章对您有帮助,请不吝支持本站。
本文链接:http://www.puzhishi.com/jingyan/21516.html
1.免责声明:本文编辑隔壁老李——文章若无特殊说明,均属本站原创,若转载文章请注明网址。
2.本站除部分作品系原创外,其余均来自网络或其它渠道,本站保留其原作者的著作权!如有侵权,请与站长联系!


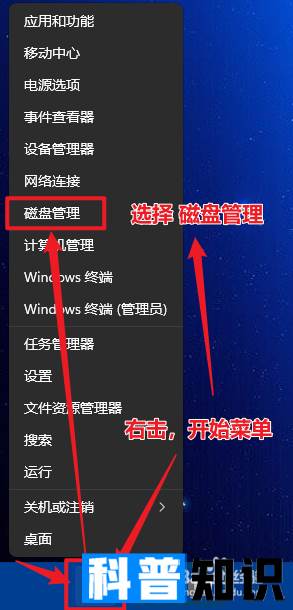
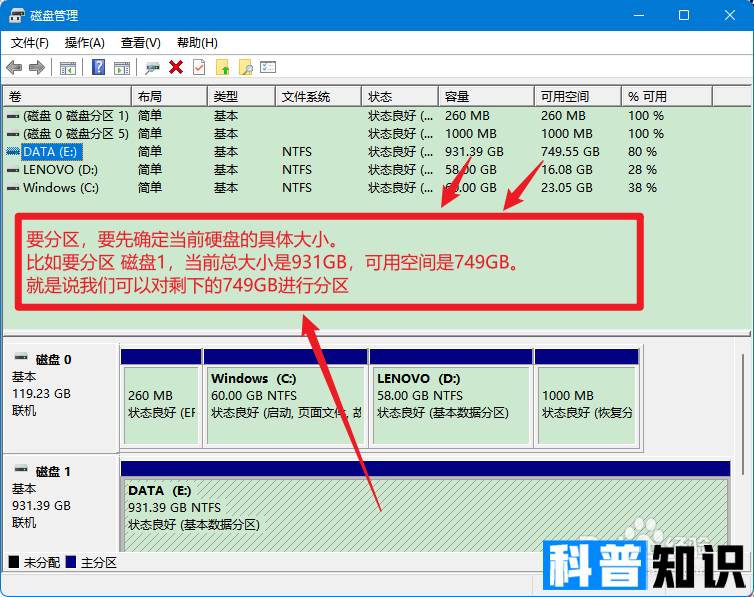
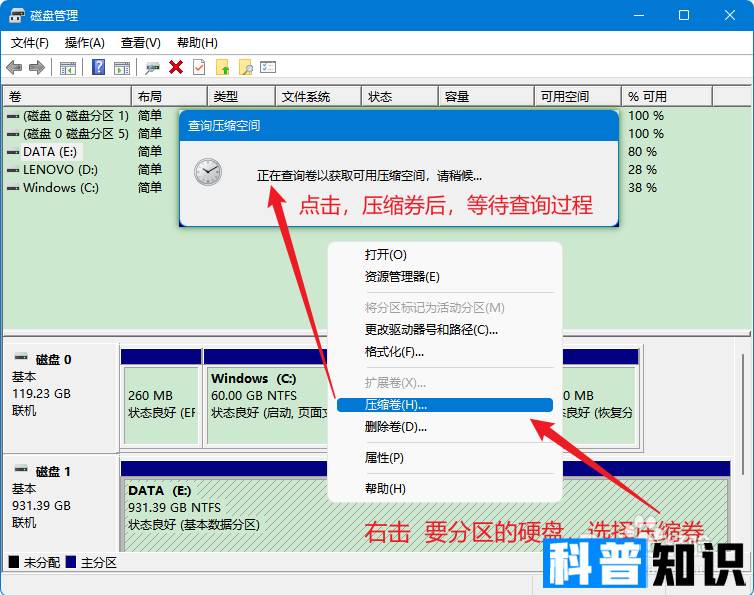
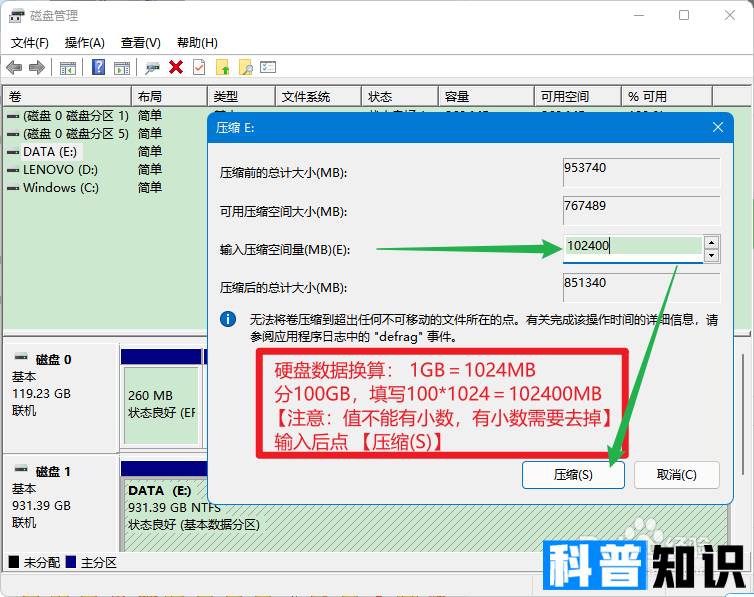
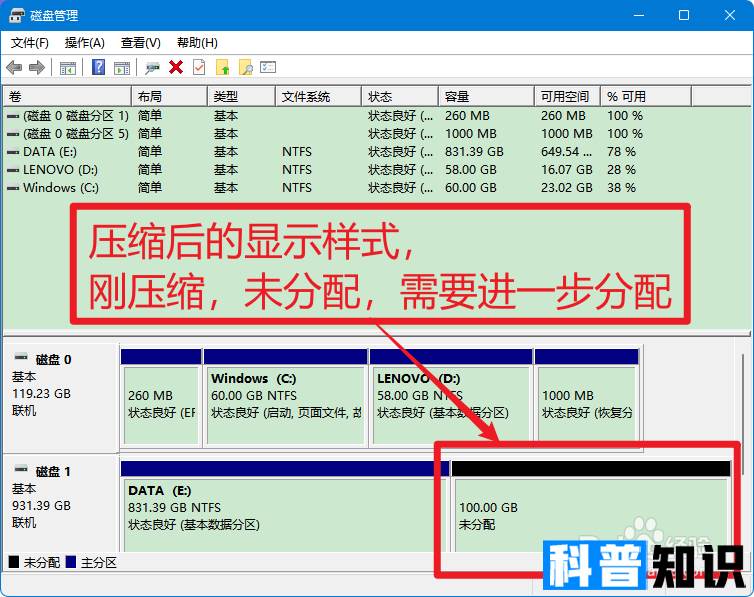
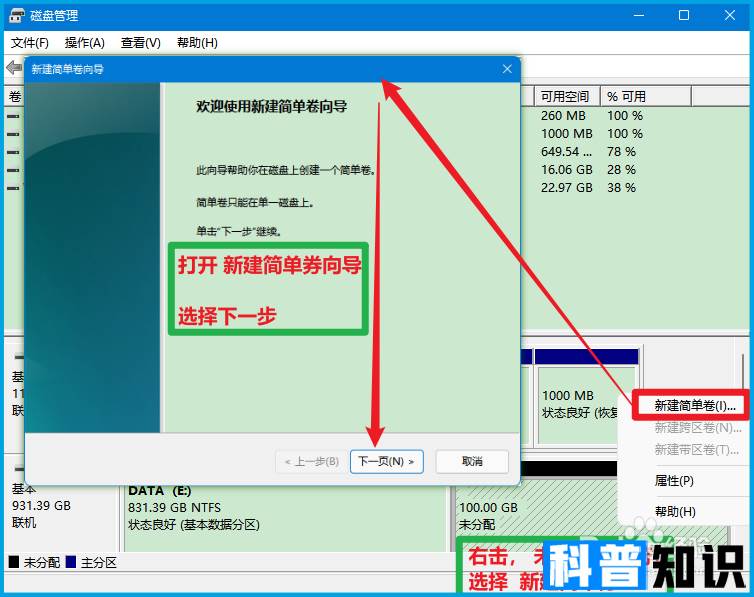
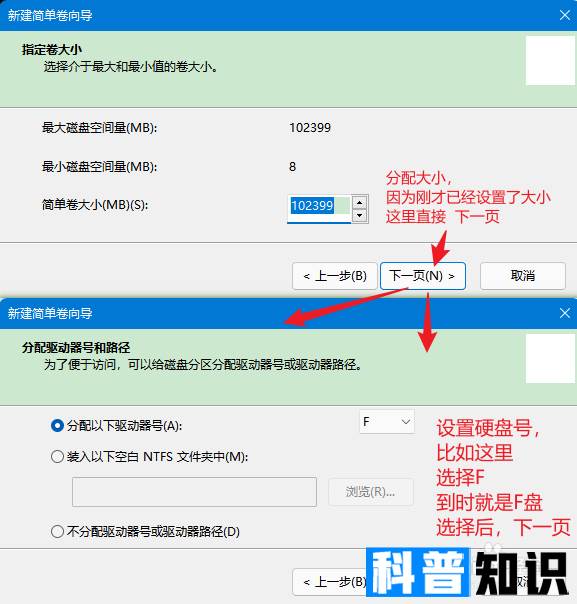
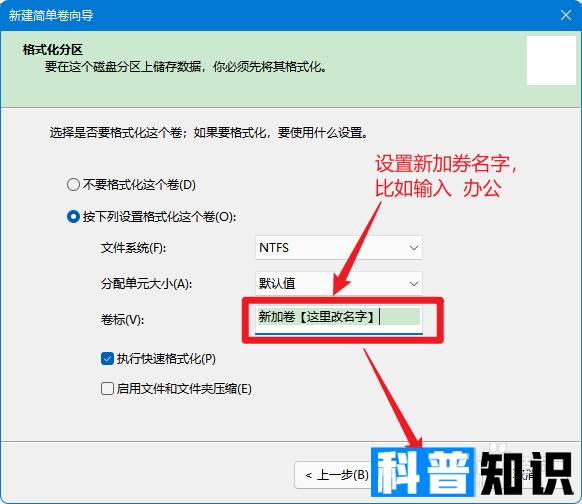
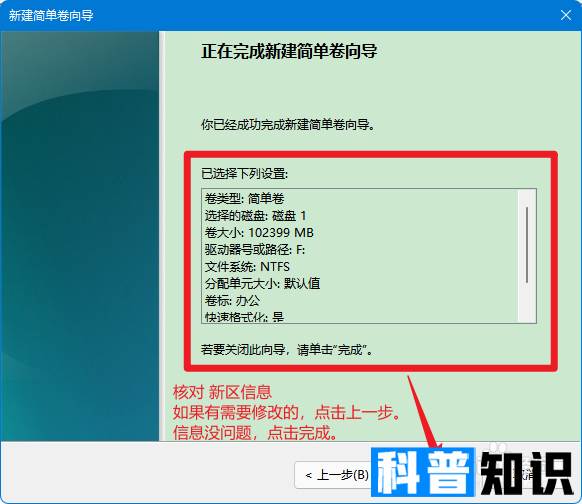
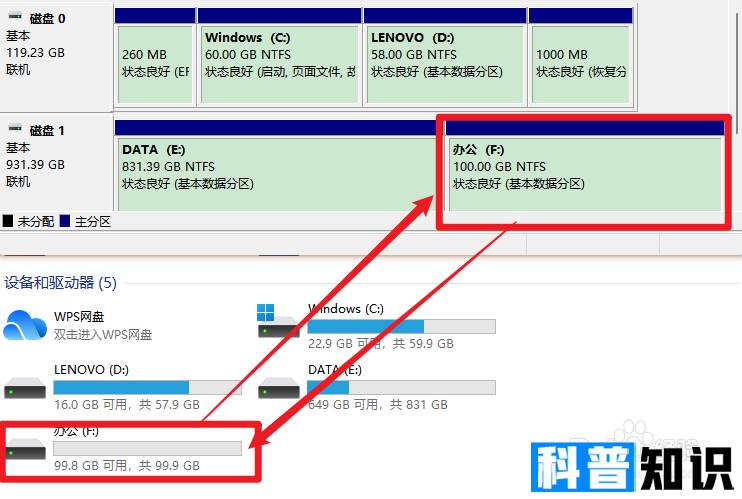

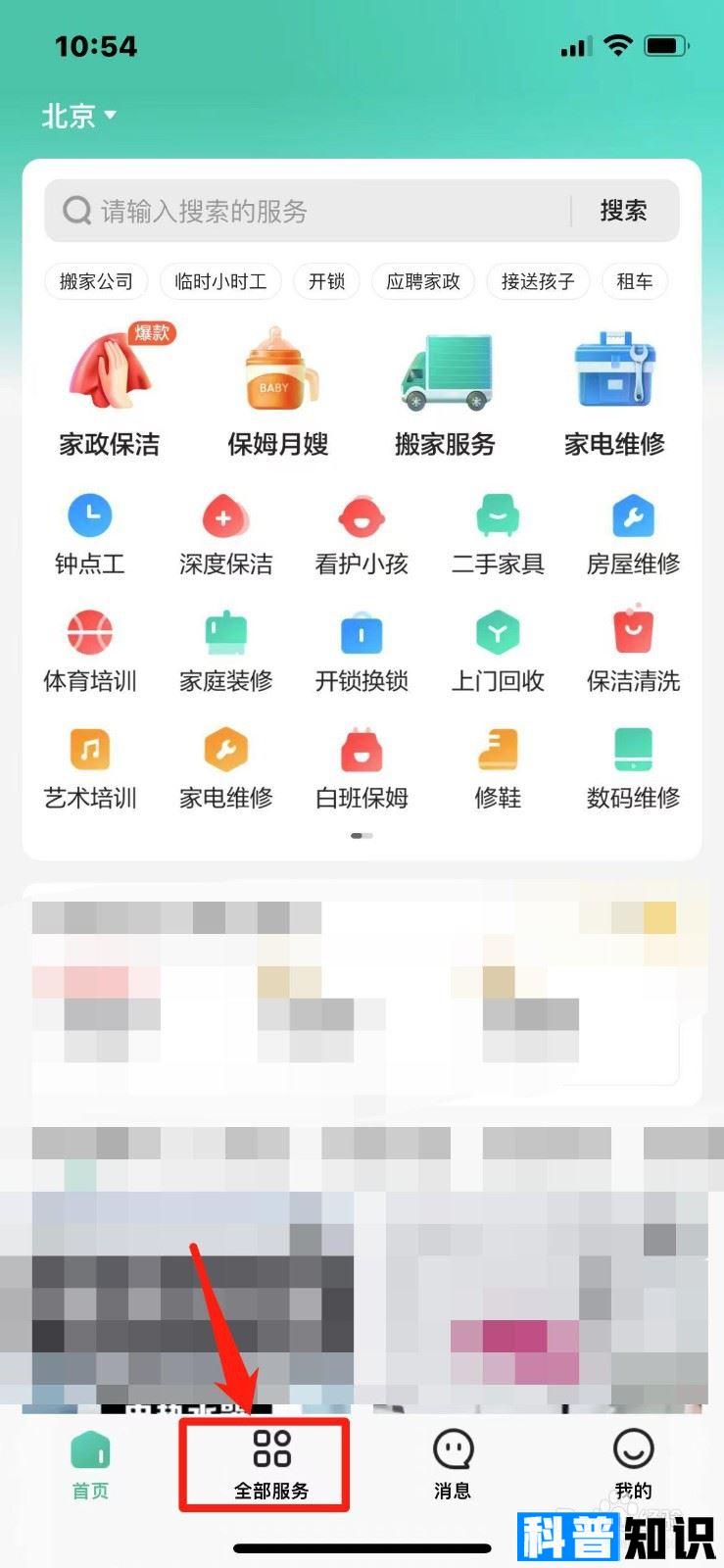
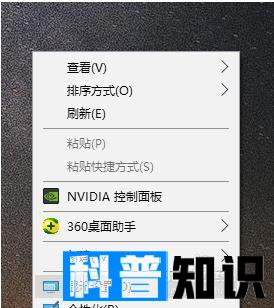
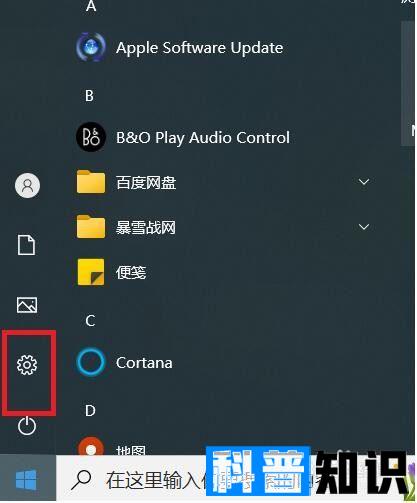
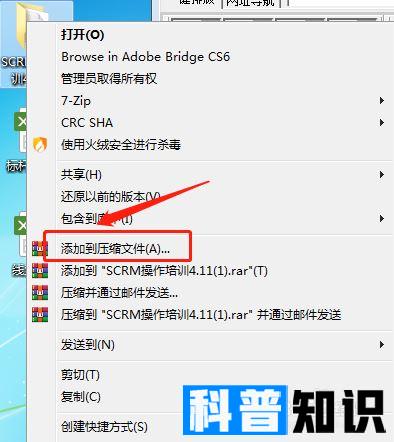

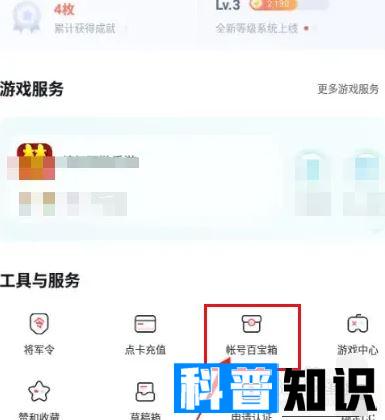
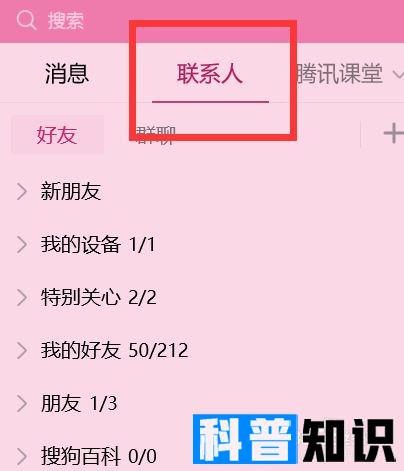
还没有评论,来说两句吧...