怎么用ppt做出这种镂空的条纹图片?
小编寄语
哈喽!大家好,我是老李,怎么用ppt做出这种镂空的条纹图片,相信很多朋友们也遇到过这种类似的问题,那么对于这类问题如何解决呢?下面就把解决这种问题的方法给大家分享一下,希望可以帮助到大家。(*^▽^*)
工具/软件
演示版本:microsoft powerpoint 2016
方法/步骤
第1步
首先插入图片,然后插入选择任意形状。
第2步
形状可以根据自己喜好选择以多边形为例。
第3步
点击插入选择任意多边形用鼠标画出形状。
第4步
点击图形右键选择编辑顶点。
第5步
在选中形状后右键选择设置形状格式或是双击形状都可以。
第6步
这样就可以修改插入的形状的颜色形状去除边框等操作。
第7步
总结
如下。以上就是文章“怎么用ppt做出这种镂空的条纹图片?”全部内容,如需学习更多电脑、手机使用经验方法教程、软件使用知识请在本站搜索,科普知识网专注于普及各类生活小常识、冷知识、等生活中常用的操作经验;如果本篇文章对您有帮助,请不吝支持本站。
本文链接:http://www.puzhishi.com/jingyan/237775.html
1.免责声明:本文编辑科普网——文章若无特殊说明,均属本站原创,若转载文章请注明网址。
2.本站除部分作品系原创外,其余均来自网络或其它渠道,本站保留其原作者的著作权!如有侵权,请与站长联系!














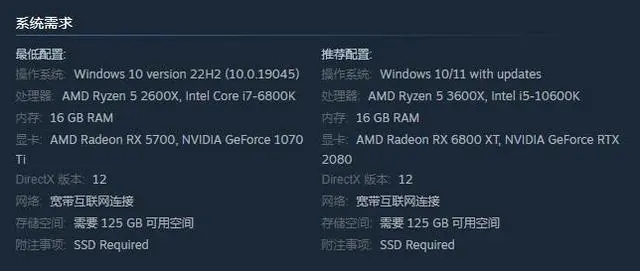
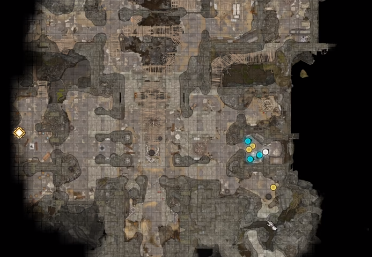

还没有评论,来说两句吧...