亲手制作个性的qq分组
小编寄语
哈喽!大家好,我是老李,在别人的qq上经常能看到这样的分组,一开始觉得不可思议,后来研究一番猜知道如此简单,下面我们就来自己制作一个歌星的qq分组,下面第一幅图是今天要做的个性分组,其他的都是我截图的别人的个性分组,仅供大家参考。(*^▽^*)
步骤/方法第1步
打开你的qq界面,数一数有多少个分组,如图所示,我有12个分组
第2步
打开软件【文本图形专家】,该软件非常普及,如果你没有,可以自己现在一个。在菜单栏上执行:文件--新建
第3步
弹出欢迎注册的对话框,不要管他,点击【别急,再用用】,以后会时不时的弹出该对话框,你都点击【别急,再用用】
第4步
打开了新建对话框,我们设置宽度为8,记住宽度一定是8或者小于8的数字,不要写别的;设置高度为你的分组数,即你有多少qq分组就设置成几,我的就设置成12,然后点击确定按钮。
第5步
我们会看到一个8x12的表格,表格中可以填写任何的字符和符号,我们的目的就是用这些表格绘制一个文本形式的图形。右边的这个表格就是我们今天要绘制的目标,下面来看看怎么绘制。
第6步
首先点击画笔选择按钮,如图所示
第7步
打开了画笔选择对话框,我们在【画笔文字】中输入文字【我】,然后点击确定按钮。
第8步
使用直线工具,拖动鼠标可以绘制一行【我】,绘制方法如图所示:
第9步
接着点击【画笔选择】按钮,打开画笔选择对话框,设置画笔为竖线,点击确定按钮。
第10步
使用自由画笔工具,在表格中绘制,如图所示操作方法:
第11步
接着点击【画笔选择】按钮,打开画笔选择对话框,设置画笔为五角星,点击确定按钮。
第12步
仍然是使用自由画笔工具,绘制五角星。
第13步
接着点击【画笔选择】按钮,打开画笔选择对话框,设置画笔为爱,点击确定按钮。
第14步
仍然是使用自由画笔工具,绘制爱
第15步
接着点击【画笔选择】按钮,打开画笔选择对话框,设置画笔为竖线,点击确定按钮。
第16步
仍然是使用自由画笔工具,绘制竖线
第17步
绘制完成以后,我们看看效果图是否满意
第18步
在菜单栏上执行:文件--另存为
第19步
在打开的另存为对话框中,我们设置txt文档的名字,选择一个储存位置,然后点击保存。
第20步
打开你保存的这个文档,如图所示,将第一行复制下来
第21步
在到你的qq界面,在第一个分组上右键单击,选择重命名
第22步
粘贴你刚才复制的第一行的文字,如图所示
第23步
接着将第二行设置为第二个分组的名称。
第24步
以此类推,我们将所有的分组都设置好了以后,就能看到下面的分组效果了。
以上就是文章“亲手制作个性的qq分组”全部内容,如需学习更多电脑、手机使用经验方法教程、软件使用知识请在本站搜索,科普知识网专注于普及各类生活小常识、冷知识、等生活中常用的操作经验;如果本篇文章对您有帮助,请不吝支持本站。
本文链接:http://www.puzhishi.com/jingyan/240411.html
1.免责声明:本文编辑科普网——文章若无特殊说明,均属本站原创,若转载文章请注明网址。
2.本站除部分作品系原创外,其余均来自网络或其它渠道,本站保留其原作者的著作权!如有侵权,请与站长联系!
































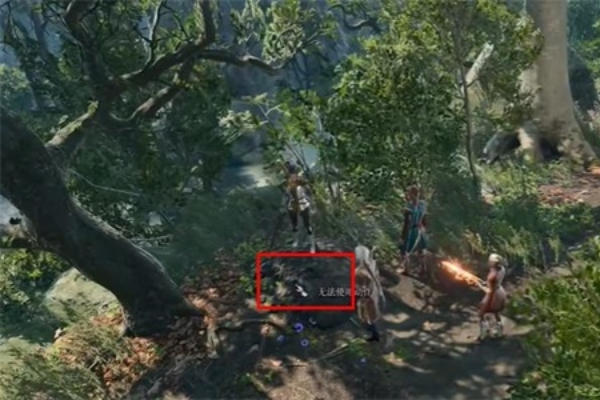






还没有评论,来说两句吧...