Win10修改DNS地址教程
众所周知,电脑中有些操作需要更改DNS地址才可以进行,有时候为了获得更加速度的上网体验或者是想体验一些防劫持智能DNS的话,就需要去更改DNS地址。那么,Win10怎么改DNS服务器地址呢?下面,就跟随小编一起来看看吧。
首先,更改DNS地址前,首先我们先要准备好需要用到的DNS地址,需要2个,一个是首选DNS服务器地址,另外一个是备选DNS服务器地址,当然只填写首款的也是可以的,不过为了不出意外,备选也建议填写上。下面小编为大家附上一些国内常用的DNS地址。
国内常用DNS地址介绍
第一步
谷歌全球通用DNS地址:
首选DNS地址:8.8.8.8
备选DNS地址:8.8.4.4
第二步
国内知名的114 DNS地址
首选DNS地址:114.114.114.114
备选DNS地址:114.114.115.115
第三步
阿里云公共DNS地址
首选DNS地址:223.5.5.5
备选DNS地址:223.6.6.6
第四步
百度公共DNS地址
首选DNS地址:180.76.76.76
备选DNS地址:暂时(设置的时候,可以使用上面的其他DNS地址,替代一些备选)
第五步
全国各地网络运营商提供的DNS地址请查看:dns服务器地址大全 全国电信/网通/铁通dns地址大全。
Win10设置DNS地址教程
第一步
首先在Win10右下角的网络图标中,右击鼠标,在弹出的菜单中,点击进入“打开网络和共享中心”。
第二步
打开网络和共享中心后,点击右侧已经连接上的网络名称,如本文图中的WWW.JB51.NET网络。
第三步
打开的网络状态界面,单击“属性”,然后在网络属性界面,然后点击选中“Internet版本协议4”,选中再点击下方的“属性”,之后就可以演出Win10静态IP地址设置界面了。
第四步
最后在Internet版本协议4熟悉设置中,点选“使用下面的DNS服务器地址”,然后输入需要更改后的首选DNS服务器地址和备选服务器DNS地址就可以了,完成后,点击底部的“确定”保存即可。
以上就是Win10修改DNS地址教程,更多精彩内容基础关注科普知识官网。
以上就是文章“Win10修改DNS地址教程”全部内容,如需学习更多电脑、手机使用经验方法教程、软件使用知识请在本站搜索,科普知识网专注于普及各类生活小常识、冷知识、等生活中常用的操作经验;如果本篇文章对您有帮助,请不吝支持本站。
本文链接:http://www.puzhishi.com/jingyan/90082.html
1.免责声明:本文编辑科普知识——文章若无特殊说明,均属本站原创,若转载文章请注明网址。
2.本站除部分作品系原创外,其余均来自网络或其它渠道,本站保留其原作者的著作权!如有侵权,请与站长联系!




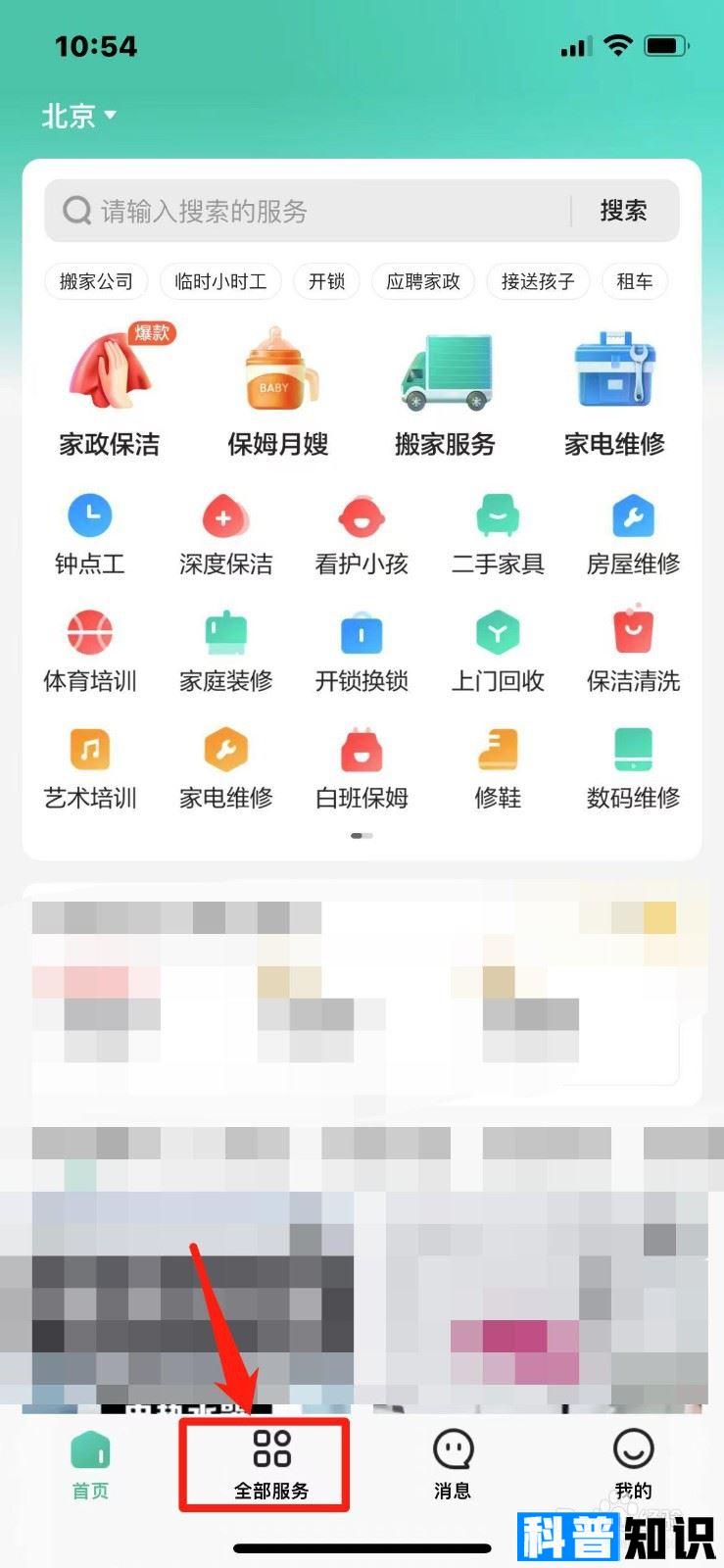
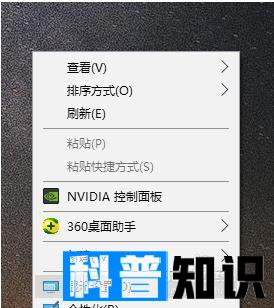
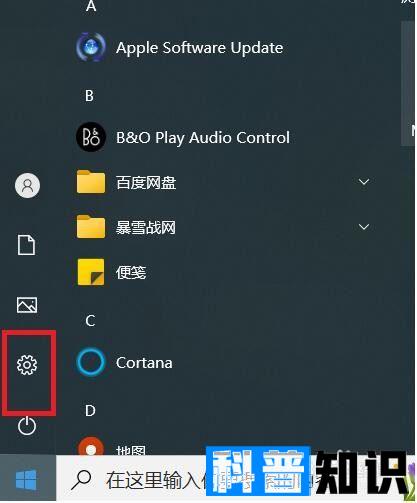
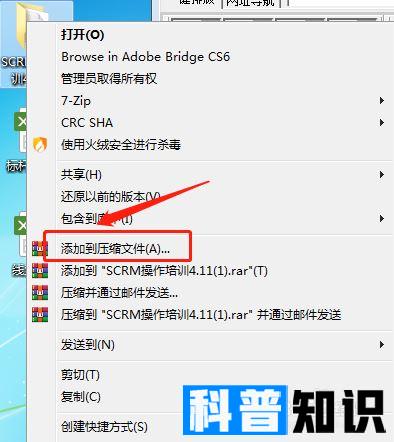

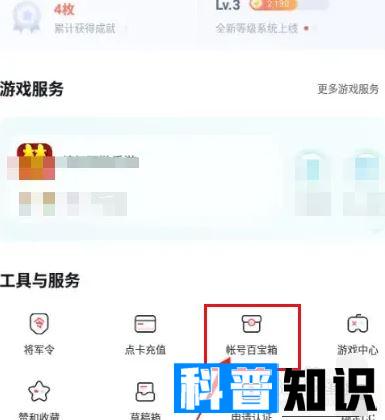
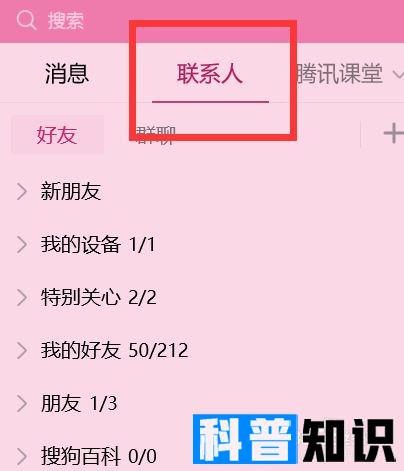
还没有评论,来说两句吧...